
Click on “Add field” and select Content under Reference and add Related as the Label then click on “Save and continue”.ģ. Go to Structure, “Content types” and click on “Manage fields” on the Article row.Ģ. Note: If you’ve already created an entity reference field, skip this section.ġ. Editors will be able to reference a page or article using the field.

Let’s start by creating an entity reference field called Related on the Article content type.
#DRUPAL TUTORIAL VIEWS DOWNLOAD#
You do not need to download any extra modules. Make sure you have the Views and Views UI module installed. Edit the entity reference field settings and configure the “Reference method” to use the created view display.įor a more detailed explanation, continue reading. Create a View with the “Entity Reference” display.Ģ. To customize the autocomplete results, complete the following steps:ġ.
#DRUPAL TUTORIAL VIEWS SERIES#
That’s it for our two part series on Location and GMap. Here’s what the map looks like with multiple markers: I also recommend that you change the zoom value in the macro so you can see both markers. This will then allow you to add multiple addresses. In part one, we used the “Location CCK” module, so all you have to do is change the field’s “Number of values” to unlimited. Just configure Location to allow you to store more than one address. Now if you go back to the article page you should see a more usable map, centered and zoomed in at the right level.Īdding multiple Markers to a map is pretty easy. This will make sure that the map centers on the marker. Scroll further down on the settings page and check the “Center on node argument” checkbox. If you need help with defining macros then look at the “GMap Macro Builder” sub-module.ģ. You can configure the map’s width, height and zoom-level by defining a macro.įor this tutorial, copy and paste the macro below into the macro text-area. Go back to the edit page for the view and click on Settings next to GMap.Ģ. Let’s now configure the map so that it centers on the marker and sets an appropriate zoom level.ġ. You should see a map in the specified region.Īs you can see, the map works, but I had to zoom all the way out to see the marker. Now head over to an article that has an address. Save the view and then go to Structure, Blocks and assign the “View: Article map” block to a region. Now all we need to do is add the view to a region and test it to make sure it works. This can easily be achieved by choosing the “Provide default value” radio button and then select “Content ID from URL” from the Type drop-down list.Īt this point, we have a working view. We need to configure the contextual filter to use the content ID in the url.

Search for “nid”, select “Content: Nid” and click on Apply.ģ.
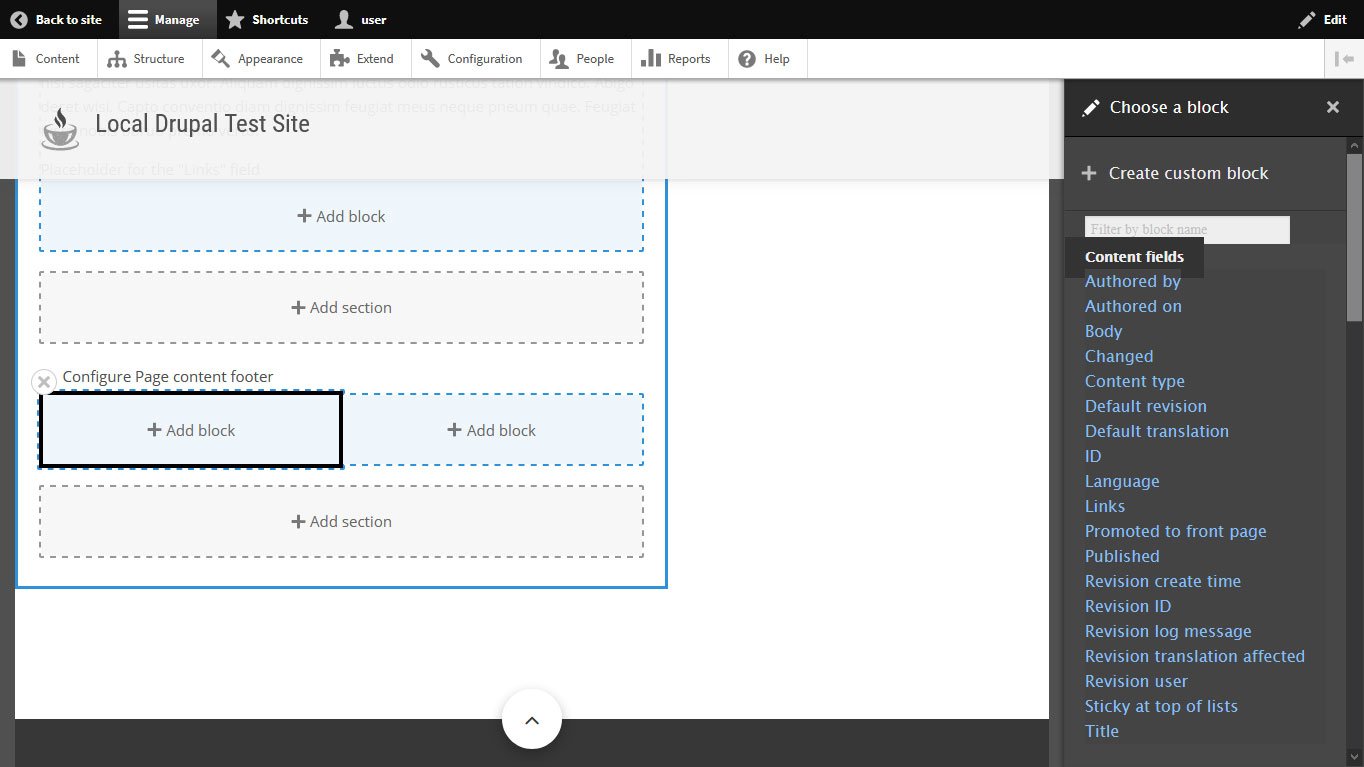
Click on the Advanced link on the right, and then click on the Add button next to “Contextual filters”.Ģ. We’ll add a filter so that the view only displays the address of the article that is being viewed.ġ. The next important piece to the puzzle is a contextual filter. Once everything has been configured click on Apply. Also, you can change what the marker looks like by selecting a different one from the “Marker / fallback marker to use” drop-down list. Make sure that the “Data Source” is set to “Location.module”. Click on Settings next to GMap in the Format area to configure the map.Ĥ. Fill in the “Add new view” form with the values defined in Table 1.0.ģ. Go to Structure, Views and click on “Add new view”.Ģ. Let’s jump right in and create a block view for our map.ġ. I’ll assume that you have read part one, and most importantly you downloaded and installed all required modules.
#DRUPAL TUTORIAL VIEWS HOW TO#


 0 kommentar(er)
0 kommentar(er)
